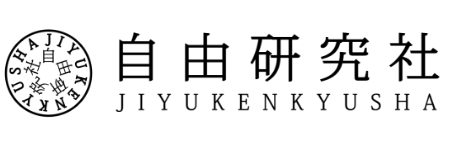少しの遅延が命取りになるゲームにおいて重要なのは、高性能のゲーミングモニター。今回は、現行機種の中でも最高クラスのスペックを誇る「BenQ ZOWIE XL2546」をレビューしていきます。スペックだけでなく独自機能にも注目の製品です。
目次
BenQ ZOWIE XL2546とは
BenQは、台湾を拠点とする電気製品メーカー。
そのBenQが展開するゲーミングブランドである「ZOWIE」の中でも、“240Hzフラッグシップモデル”として位置づけられているのが「XL2546」だ。
| リフレッシュレート | 240Hz |
| 応答速度 | 1ms |
| 画面サイズ | 24.5型ワイド(1920x1080FHD) |
| パネル | TNパネル |
| バックライト | LED |
| サイズ(WxHxD mm) | 569.94 x 445.75〜515.43 x 226.04 |
| 重量(kg) | 7.5 |
こちらはPUBG(PLAYERUNKNOWN’S BATTLEGROUNDS)の公式大会PJS(PUBG JAPAN SERIES)で採用されたモデルでもある。
それほどに良いモニターとされる所以を紐解いていきたい。
BenQ ZOWIE XL2546の概要レビュー
開封~組み立て

製品の外装はこちら。大きめだが取っ手が付いており持ち運びしやすい。
付属品

モニター(画面・ネックアーム・底面)以外の付属品は以下。
- アイシールド(詳細後述)
- S-Switch(詳細後述)
- モニターカバー
- ACケーブル
- DisplayPortケーブル
- USBアップストリームケーブル
- クィックスタートガイド
- ドライバCD
組み立て
本製品は、ネジを使用せずに組み立てることが可能。

上記画像のように、カチャッとはめるだけで組み立てが済んでしまう。取り外しもワンタッチ。

底面も同様にネジ無しでの取り付けが可能だ。ユーザーだけでなくゲーム・展示イベントの運営者にも嬉しい仕様。
デザイン
本体正面

デザインはマットブラックを基調としており、アクセントカラーとして赤が入ったシンプルなデザイン。
ゲーミングデバイスにありがちな派手なデザインではないので、どんなデスクにも馴染んでくれそうだ。
ベゼル幅は約1cmほどでかなりスリム。ベゼルから画面に向かって斜め(45°程度)に傾斜が設けられており、斜めからの視認性も保たれている。

ベゼル右下にある設定ボタンも、なるべく目立たないようなシンプルなデザインになっている。
物理ボタンなのが有り難く、比較的柔らかめなので応答性も良い。機能については後述する。
本体背面

モニターの背面にはBenQロゴがあしらわれている。
排熱用のグリルが、非常に細く上下左右四方向に設けられている。
上部グリルのみで排熱を行う一般的なモニターに比べて、よりホコリを防ぎつつ薄型化を実現している。

ロゴのすぐ上には四角い空洞があり、モニターを移動する際の持ち手になっているため移動しやすい。
大会などでモニターを移動する機会が多いゲーミングモニターならではの細かい配慮が光る。
本体底面

底面には7つの脚が付いており、本体を手で押しても全くズレない。
設置イメージ

実際の設置イメージが分かるように、ゲーミングPCやデスク、ヘッドセットと共にセッティングしてみた。
薄型なのでデスクが広々使えて使いやすい。
アイシールド

シリーズ上位機種であるZOWIE XL2546には、「アイシールド」が付属している。
アイシールドは着脱可能。ゲーム中の集中力を高めてくれるアイテムとして愛用する人も多いので、使ったことがない人にはぜひ試してみて頂きたい。
なおアイシールドはネジでの設置となるが、硬貨でも締められるのでドライバーは不要だ。
アイシールドの可動域
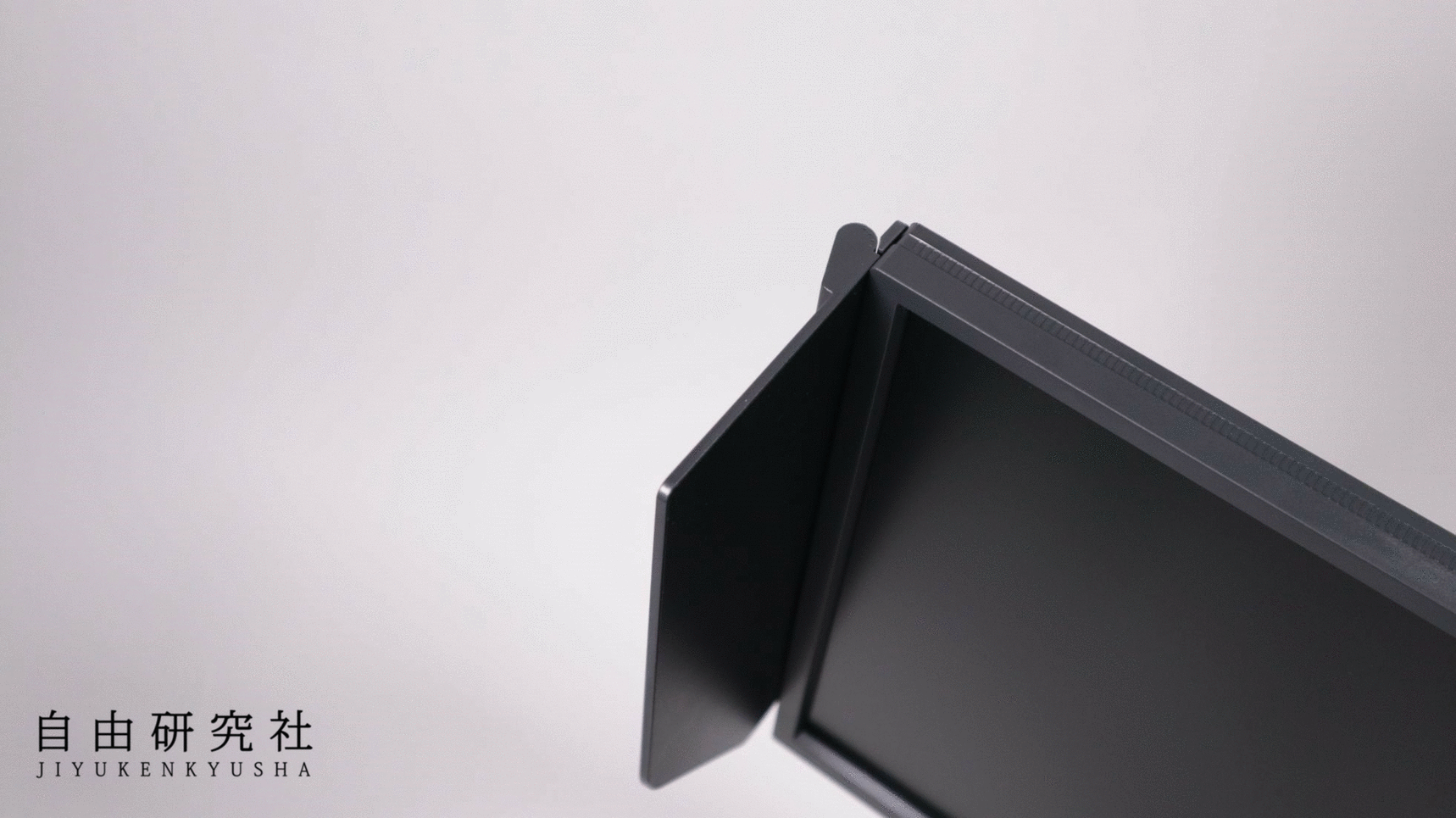
アイシールドは、180°に近い角度で自由に動かせる。使用しない時や邪魔になる時は、後方に回転させておけるのも嬉しい。
アイシールド角度調節

ブラックで見えにくいが、アイシールドの角度を左右同じ角度にできるような目盛りがあり、常に同じセッティングを維持できる。
詳細は追って説明するが、本製品はあらゆる調整箇所においてこういった目印となる目盛りが付いている。細かい部分にも配慮されたユーザー視点での製品作りには驚かされる。
アイシールド取り付け穴

引き続き細かい話ではあるが、アイシールドを取り付けない場合でも、取り付け穴をカバーできるためデザインの邪魔にならないのも嬉しい。

付属品のカバーを被せるとこのようになる。
主にイベント設営時にホコリやセッティングの乱れを防止できる。
また旅行などで長期間使用しない場合のホコリ侵入防止や、インコなどペットの糞やいたずら防止に役立ちそうだ。
アイシールドを畳んだ状態ですっぽり入る。また取っ手用の穴があるので、この状態で移動できるという細やかな配慮も評価したい。
ゲーミングヘッドセットホック

モニターの左サイドには、ゲーミングヘッドセットを掛けておける伸縮可能なシステムが用意されている。
画像では、ホックを一番伸ばした状態にしてある。一般的なヘッドセットであれば問題なく掛けておける長さだ。
ワンプッシュで伸縮でき、使用しない場合でも目立ちにくいデザインとなっている。
回転/調整機能
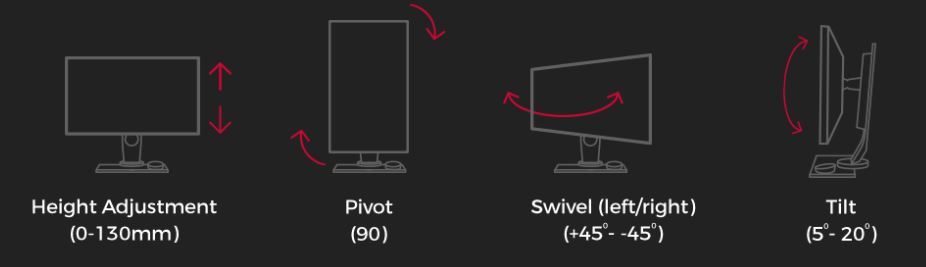
本製品は最適なゲーム環境を整えるために、以下4つの調節機能を用意している。
- 高さ調節
- ピボット
- 左右角度調節
- 前傾後傾調節
一つ一つみていこう。
高さ調節

可動範囲は13cmで、スムーズに上下移動することができる。
上下昇降に力を必要とするモニターも世の中にはあるので、その点かなりストレスフリー。

また、高さ調節する際に正確な位置調整をするための目盛りも用意されている。
ピボット

また、右回りで90°回転するピボット機能もある。デュアルディスプレイにしたい方にも便利だろう。
回転させた場合、インターフェースが必然的に上部に来てしまうので、埃が侵入してしまう。気になる方は対策をとった方が良さそうだ。
左右角度調節

左右の角度は45°まで可動する。ゲームをするだけでなく、デュアルモニターにする場合でも、ここまで動けば十分だと思われる。
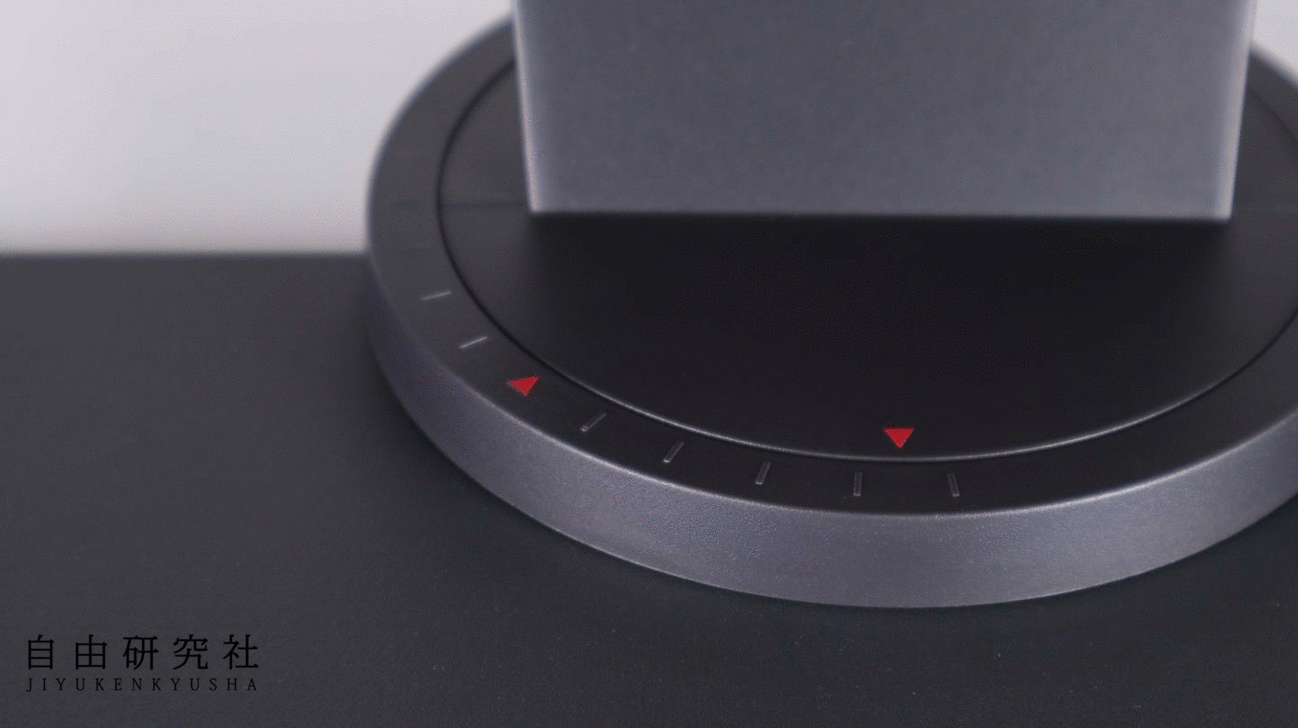
アームの根本に可動式の目盛りがあるので、一時的に動かした後も指定位置に戻しやすい。
モニターの角度同様に左右45°に回転できる。
これまでは何となく正面に戻していた筆者だが、このシステムによって素早く迷わず正面に戻せるようになった。地味ではあるが助かる機能だ。
前傾後傾調節(チルト)

チルトは5°から20°まで可動する。

こちらも同様に目盛りがついているため、最適な位置に再設定しやすい。
チームで同様のセッティングにする際など重宝する。
インターフェース

インターフェースは画像上から
- ヘッドホンホック
- USB 3.0
- USB 3.0
- ヘッドホン出力(3.5mm)
- マイク入力(3.5mm)
となっている。

モニター背面は一番左に電源供給口があり、順に以下のインターフェースが配置されている。
- マイク入力(3.5mm)
- S.Switchモジュール
- DVI-D(最大144Hz)
- HDMI 1.4(最大120Hz)
- HDMI 2.0(最大240Hz)
- Display Port(最大240Hz)
- USB 3.0ケーブル用コネクタ
BenQ ZOWIE XL2546のスペック/機能レビュー
240Hzは実際どうなのか?
本製品の購入を検討している方は「240Hzは実際どれくらい綺麗なのか」「どれくらいゲームに好影響なのか」といった点が一番気になるところだろう。
240Hzのゲーミングモニターを初めて使用した筆者だが、嘘偽りなく感じたのが「今までと全然違う!」ということ。
実際に、60Hzと240Hzでプレイした動画を240fpsスローモーションで撮影した動画をご覧いただきたい。
検証にはフォートナイトを用い、常時240fps以上となる設定とした。
左の60Hz側がカクカクと動いているのに対して、右の240Hz側はかなり滑らか。この違いはスローでなくともはっきりと見て取れる。
エネミー位置の認識、そしてエイミングを行う際にこれだけの差は非常に大きい。
スペックを活かすには使用環境も大事
折角の240Hzも、FPS(フレーム/秒)が小さいと体感し辛い。
十分なスペックのグラフィックボードを用意し、240FPS以上の高いFPSが出るよう、ゲーム設定の調整が必要だ。
Dynamic Accuracy(DyAc)
DyAcとは
BenQ ZOWIE独自のDynamic Accuracy(DyAc)技術は、ゲーム中激しい動きがあるときにディスプレイに最も鮮明な画像を表示するという技術。
具体的には、フレーム更新の際意図的に真っ黒なフレームを差し込むことで、残像感を少なくする、つまり画像が鮮明に見えるように錯覚させるという技術だ。
なお上述の類の技術なので、DyAc有効下ではフリッカーフリー機能はオフになる。
DyAcによる目の疲れはどれくらい?
ゲームをプレイ時は感じにくいが、黒フレームを挿し込むことで目の疲れが生じる場合もあるので注意が必要。
数時間プレイした限りでは「フリッカーフリーに比べると少し疲れを感じるかな?」程度だった。
それでも、白く明滅するフリッカー現象に比べ、黒フレームは疲れにくいと感じたので、240Hz運用ではDyAc有効化をおすすめする。
60Hz運用時は、フリッカーが疲れてしまうので、筆者としてはDyAcを無効化しフリッカーフリー有効化(自動)をおすすめする。
Color Vibrance
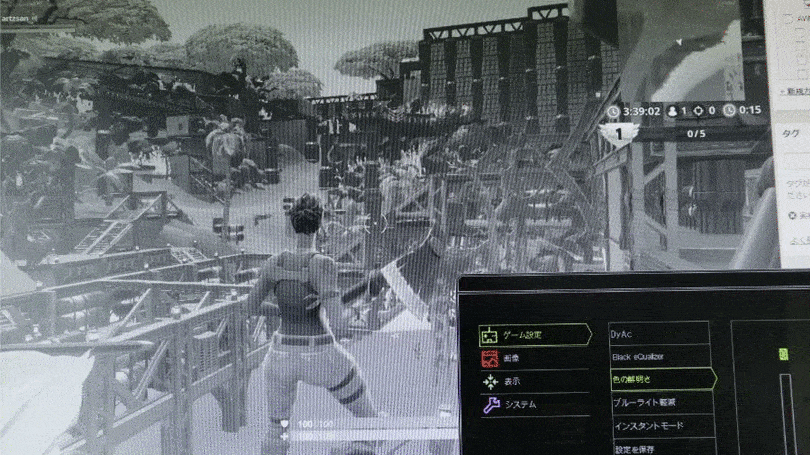
Color Vibranceは”映像の鮮やかさを強調する”機能で、ゲーム設定>色の鮮明さで設定が可能。上記GIFでは、0(白黒)→10(デフォルト)→20(MAX)に変化している。
画像を見ても分かる通り、草や木などの緑色はより鮮明な緑色に、空の青はより鮮明な青になっていることが分かる。
単なるコントラストや色温度設定では、画面全体が均一に色変化してしまうが、本来の色味を強調するという意味で独自性が高い機能となっている。
Black eQualizer

Black eQualizerは、暗いシーンでの視認性を高めるために、影部分の明るさ調整を行ってくれる機能。
上のGIFの様な暗所の多いゲームでも視認性が向上し、緑枠で示す様に敵位置が判明することが分かる。
この例では分かりやすいよう0(デフォルト)→20(MAX)に変化させた。
S.Switch

S.Switchとは
S.Switchの最大の魅力は、OSD(On Screen Display)で行ったカスタム設定を[1][2][3]のボタンに保存しておき、ボタン一つですぐに呼び出せるところ。
暗所が多いゲームなどでColor VibranceやBlack eQualizerを適切な値に設定しておいたり、夜ゲームをプレイする際にブルーライト軽減や輝度を下げておき、設定を保存しておくと大変便利。
数字のボタンの上にあるのは、「戻るボタン」「ホイール(中クリック可)」「Input切り替えボタン」だ。
ホイールや戻るボタンを操作することで、OSDでのカスタム設定が格段に速くなるのも嬉しいポイント。
S.Switch置き場もある

S.Switchはモニター底面にある円形の窪みに設置できる。
手が届く位置にS.Switchを設置できるので、気軽にユーザー設定を呼び出せて大変便利だ。
S.Switchでのプロファイル保存の仕方
筆者は最初迷ってしまったので、プロファイル保存仕方を記載しておく。

S.Switchのホイールを動かすと、上記画像のように5つのアイコンが表示される。ホイールを回して右から二番目の設定アイコンをホイールでクリックすると、下記のような設定画面に移行できる。
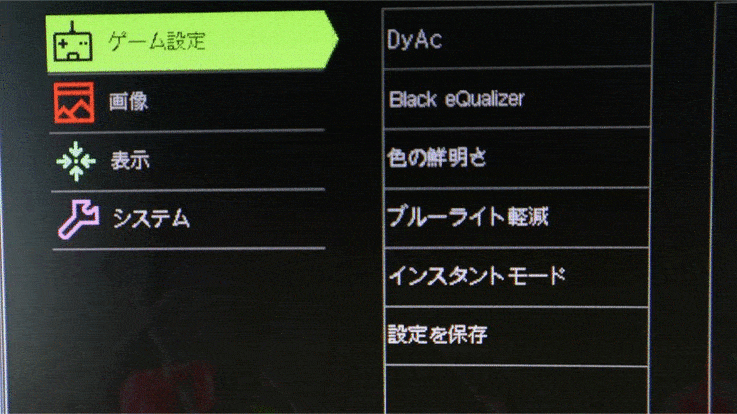
ホイールを回して、ホイールをクリックしていくと詳細設定ができる。
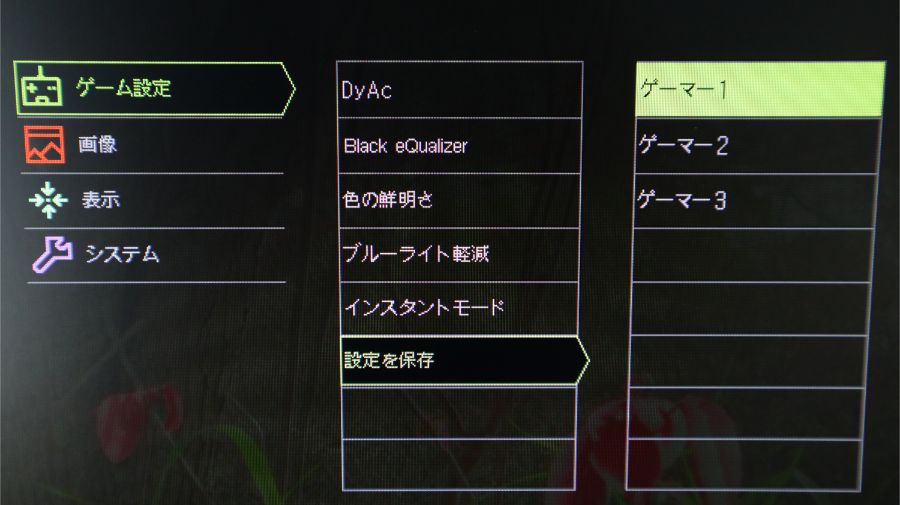
好きな色味や輝度に設定したら、ゲーム設定>設定を保存>ゲーマー1~3をクリックして、設定を保存しよう。
自動保存はされないので、例えば大会でうっかり設定変更したとしても、慌てる心配はない。
まとめ|XL2546はこんな人におすすめ
目玉機能が欲しい人
いかがだっただろうか。XL2546の目玉機能をおさらいすると以下である。
- 240Hzリフレッシュレート/応答速度1ms
- 暗所の視認性を高める「Black eQualizer」
- 彩度を高め索敵しやすい「Color Vibrance」
- 激しい動きでも敵を見逃さない「DyAc」
- プロファイル保存できる「S-Switch」
単純に240Hzのモニターが欲しいというのなら、少し相場感より高めなので他にも検討の余地があるだろう。
しかし、普段プレイしているゲームによっては、「Black eQualizer」や「Color Vibrance」が強力な機能となってプレイに好影響をもたらすため、これらが気に入ったなら確実に”買い”なゲーミングモニターだろう。
PUBGで勝ちたい人
プロゲーマーと同環境でプレイし、ドン勝を目指すという方はマストバイである。
セッティングについてはここでは割愛するが、海外サイトがPUBGセッティング情報豊富なので参考にされたい。
もちろん、PUBGだけでなく各種FPSでも多くのプロが本モデルを使用している。CS:GOでもユーザーが多い。
CS:GOもセッティング例(外部サイト)が豊富だ。
今回BenQ様から提供を受けてレビューしているが、本製品をすっかり気に入ってしまったので、今あるモニターを処分して使い続けようと思っている。
使用していく中でまた適宜レビューを追加していきたい。