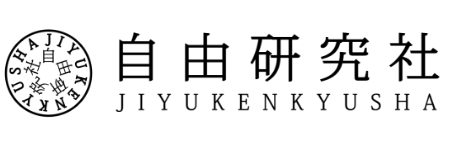Apple製品を好んで使用している方の中で、Macbookに特に愛着を持って日々使用しているという方は少なくありません。どうせならパソコン本体だけではなく、マウスなどの周辺機器もスタイリッシュかつ操作性に優れた物を使用したいですよね。今回は、MacBookユーザーの筆者が選ぶおすすめなMac用のマウスについてご紹介します。もちろん、MacだけではなくWindowsを併用することも可能なので、Windowsのパソコンを使っている方も、ぜひ参考にしてみてくださいね。
Macユーザーのマウスの選び方
Macのトラックパッドの機能性をどう補うか
MacはトラックパッドがWindowsより優秀であることは自明だが、トラックパッドをマウスに置き換えたときにいかに補えるかが重要な視点となる。
では、Macユーザーにはどんな選択肢があるのか。
選択肢①Apple純正のマジックマウスにする
最も有名なのが、マジックマウスにすること。マウスの表面はMulti-Touchに対応しており、トラックパッドの利便性をそのまま継承している。
筆者も検討したことがあったが、
- 指が湿っていると滑らず使いにくい
- 手汗をかく人は使いにくい
- つまみ持ちを強いられるので指が疲れる
- スワイプがしにくい
- 慣れが必要
以上の理由から断念した。つまみ持ちユーザーなら違和感なく使えるが、マウスをどっしり持ちたい人には向いていないだろう。
ちなみに、ロジクールからも少し安めでタッチマウスが販売されている。
選択肢②タッチパッドを補える多機能なマウスを選ぶ

筆者が愛用しているのは「M590」というロジクールのBluetoothマウス。MacとWindows等、機器を複数登録でき、簡単に切り替えて使用できる。
Logicoolのマウスをおすすめする理由は、製品の品質が高いという理由以外に、「Logicool Options」等のロジクール独自の機能がある点。これらの機能で、十分にタッチパッドの機能性を補うことが可能。
Logicool Optionsとは
「Logicool Options」は、
- マウスジェスチャーボタンの設定
- アプリケーションごとにショートカットを割り当て
といったことができる機能。その他マウス残量もPCで把握可能。
これらの機能をAppleに求めると、マウスコントロールユーティリティー等のツールを有料で購入することになる。
また、「Logicool Flow」では、クリックボードやマウスカーソル等を複数のデバイスでシームレスに共有できたりもする。
選択肢③Apple純正のMagic Trackpadにする
そもそもマウスを使わない選択肢なので本題とは逸れるが、Apple純正のMagic Trackpadを使うのは大いにアリだ。難点は、1万円超えするほど高いこと。
Apple Pencilを所持していれば、板タブとしても使えてしまう優れもの。そしておしゃれ。
補足|BUFFALOとELECOMはやめておこう
筆者はこれまで、BUFFALOとELECOMのマウスを5台所有してきたが、全部壊れて処分している。全てmac対応と表記がありながらスクロールが正常に動作しない。3年前にロジクールのマウスに変えて以来、未だ快適に使用できている。中には良い製品もあるかと思うが、参考までに。
Macで使用できるおすすめマウス
ベーシックなホワイトのマウス|マイクロソフト マウス 4YH-00004
マイクロソフトのマウスだ。接続方式は有線で、USBで接続が可能だ。清潔感あふれるホワイトで、どんなデザイン・カバーのパソコンにも合わせることができる。
静音設計で使うシーンを選ばない|Jelly Comb ワイヤレスマウス SB-W
Jelly Combのワイヤレスマウス。無線で使用することができ、2.4Gでワイヤレス伝送される。また、省電力モードや静音モードが搭載されているため、どこでも使用することが可能だ。
他のマウスと差をつけるおしゃれな布製マウス|RAPOO 布製ワイヤレスマウス RAPOO-3500P-BLUE
RAPOOの布製ワイヤレスマウス。従来のマウスと異なり、視覚的にも触感的にもおしゃれな印象を受ける。肌に優しく、マウスを使用する上でちょうど良い摩擦力だ。
ワイヤレスで最大10m自由に移動が可能|BLENCK ワイヤレスマウス gyt-27
光沢感が洗練された雰囲気を醸し出すワイヤレスマウス。ワイヤレスのため、最大10m自由に移動でき、使いやすい。また、サイレントスイッチを採用しており、超静音のためカフェなどの作業音がきになるシーンでも使用可能だ。
指と手首の動きでタッチし疲労感を軽減|Swiftpoint 小型ワイヤレスBluetoothマウス SM500
Swiftpointの小型ワイヤレスBluetoothマウス。スクリーンに触れることなく、手を動かせるため疲労感を軽減することが可能だ。
Mac用マウスのよくある質問
最後に、Mac用マウスに関するよくある質問をまとめた。Mac用のマウスを購入検討する際に、ぜひ参考にしてみてはいかがだろうか。
Mission Controlって?
Mission Controlとは、デスクトップの作業空間を拡張できる機能だ。アプリケーションを開いていたために、どこになんのアプリケーションを開いていたかわからなくなってしまうこともあるだろう。そんな使用時に、起動しているアプリケーション全体を見渡すことができるため、業務請負を進める際に欠かすことができない機能である。
全てのmacOSに搭載されているため、Mac製品を使用している方であれば、日常的に業務に取り入れているという方も少なくない。マウスを使用するのであれば、マウスにMission Controlを瞬時に行えるように、設定しておくべきだろう。「環境設定」の「Mission Control」からマウスのボタンへ設定することができるので、ぜひ試してみてほしい。
レーザー/ブルーLED/IR LED(IRセンサー)/光学式の違いは?
マウスを購入検討する際に、よく耳にするのが「レーザー」「ブルーLED」「IR LED」「光学式」の4種類だ。それぞれどのような違いがあるのだろうか。
レーザー
レーザー光で読み取りを行う。そのため、光沢のある面など読み取りが難しい部分でも使用が可能だ。他の方式よりも価格が高くなるものの、作業効率を上げたいという方におすすめだ。
ブルーLED
ブルーLEDを使用した読み取り方式。赤色光よりも波長が短いため、拡散性が高い点が特徴だ。凸凹や、少しのホコリなども感知することができる。しかし、光沢面は読み取りできない。
IR LED
動作電圧の小さい赤外線LEDを使用した読み取り方式。動作電圧が小さいため、省電力だ。赤色光学式と同じように読み取りができ、電池交換の頻度を下げることができるため長期間使用し続けることができる。
光学式
一般的な金属・木目調のデスク、プラスチック素材の上では問題なく使用することができる。一方、光沢のある面や透過する面の上ではなかなか読み取りがうまくできない。
チルトホイール機能って?
マウスのホイールとは、マウスの左右ボタンの間に付いているパーツのこと。「ホイール」とは、「車輪」「輪」という意味である。一般的なマウスでは付いていることがほとんどで、人差し指で前後に回転させる操作で画面やクリックをスクロール操作することができる。
チルトホイール機能とは、このホイールを左右に倒すように押し付けることで、画面の左右スクロールをする操作のことだ。まだ採用されているマウスは少ないが、横長に広い画面を操作する時のに重宝される機能である。
ペアリング設定はどうすればいい?
マウスとMacをペアリングさせる方法についてお伝えしよう。ここでは、無線タイプのマウスについてご紹介する。
- マウスの電源を入れる
- Mac本体のメニューバーに表示されているBluetoothアイコンをクリックする
- Bluetoothが接続可能な機器が検出される
- マウスの名称をクリックする
以上で、マウスとMacのペアリングが完了した。一度接続してしまえば、基本的には自動ですぐに検出・接続されるためとても便利である。
スクロール設定はどうすればいい?
スクロール設定を行う時には、以下の手順で行おう。
- メニューバーの「Appleマーク」をクリック
- 「システム環境設定」をクリック
- 「マウス」を選択
- 「スクロールの方向」を変更する場合
チェックを入れるとナチュラルになり、外すと昔ながらのスクロール方向になる - 「スクロールの速さ」を変更する場合
スライドバーでお好みの速さに変更する
右クリックに関する設定はどうすればいい?
マウスで右クリックを設定したい場合には、以下の手順を進めると良い。
- メニューバーの「システム環境設定」をクリック
- 「マウス」をクリックし設定画面を開く
- マウスの右上・左上・スクロールボールの3か所に「副ボタン」を割り当てる