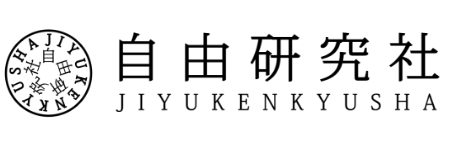Thunderbolt対応やフォーマット、デザイン性といった観点から、Macでデータをバックアップするのにおすすめの外付けHDDをご紹介します。さらにWindowsとの併用などパーティション作成やフォーマット種別といった知識、外付けHDDの選び方などについても解説していますのでHDD選びの参考にしてみてください。
Mac用外付けHDDの選び方
Macを所有している筆者が以前外付けHDDを購入した時に、実店舗での店員の話やネットを見て学んだ選び方をまとめていきたい。
ポータブルか据え置きか
Macbookユーザーなら、据え置きは使用場所が限定されてストレスになるのでポータブルがおすすめ。
iMacならコスパの良い据え置き型がおすすめだ。
据え置きや汎用HDDを中心に探したい方は次のエントリーも参考にしてほしい。
 レグザなどレコーダーやテレビ、PS4やXboxといったゲーム機、そしてPC向けと様々な外付けHDDが販売されていますが、中でも容量に対して低価格のコスパが良いおすすめの製品をご紹介します。ポータブル機や据え置き、ネットワ...
レグザなどレコーダーやテレビ、PS4やXboxといったゲーム機、そしてPC向けと様々な外付けHDDが販売されていますが、中でも容量に対して低価格のコスパが良いおすすめの製品をご紹介します。ポータブル機や据え置き、ネットワ...
容量で選ぶ
TimeMachineの容量の目安
筆者の所感ではTimeMachine専用に1TB程度のスペースは必須だ。
まずTimeMachineはMacの最上層ディレクトリである「Macintosh HD」ディレクトリを、つまりMacの全てのデータを丸ごとバックアップする。
人それぞれではあるが、例えば250GBモデルをフルに使っている方なら、1回のバックアップで250GB以上の容量が必要となる。
それを複数世代保存できるのがTimeMachineのメリットであるが、250GBx世代数という膨大な容量が必要となる。
手持ちのMacのディスク使用量よりも少し大きい値 × 残したい世代数 をTimeMachineの目安容量として考えよう。
おすすめは2TB〜
TimeMachine専用HDDとして使うなら1TBでも数世代は残せる。
しかし実際は重複してバックアップする必要のない、画像素材ファイルや過去ドキュメントなどもあるだろう。
そうしたファイルのアーカイブ先として外付けHDDを併用したい場合に、1TBでは確実に容量が足らなくなる。
インターフェースで選ぶ
Macの機種によって搭載端子が違うので、当て嵌まるものを選ぼう。
Thunderbolt搭載HDDは速度を求める方におすすめ。
ただハイコストであるほか、Firewireの様に消え行く可能性も考慮するならUSBがおすすめ。
| 端子 | 内容 |
| USB3.0 | USB2.0より10倍速い5Gbpsでの転送が可能 WindowsPCとデータ受け渡しを行う方は必須 |
| USB Type-C | 新型Macbookの方にはベスト |
| Thunderbolt | USB3.0より2倍高速で、搭載Macユーザーにはおすすめ |
おすすめのMac用外付けHDD
BUFFALO HD-PA2.0TU3-C
Macにマッチするスタイリッシュなデザインが魅力のHDD。
HFS+フォーマット済みなのですぐMacで使うことができる。
USB、Thunderboltの2つのインターフェースをもつのでWindowsでの利用も可能だ(再フォーマット後)。
デザインの統一性にこだわりたい方におすすめ。
LaCie Rugged
米国MIL規格「MIL-STD-810」準拠の耐衝撃設計が特徴のHDD。
Thunderboltケーブルはコンパクトに収納できる。
はじめにフォーマット形式を選べるのでMacユーザーは勿論Windowsユーザーでも簡単に使い始めることができる。
外出先での使用が多い方におすすめ。
G-Technology G-DRIVE
アルミボディでMacのデザインと相性が良いHDD。
2.5インチHDDとしては高速な7,200rpmで快適なデータ転送が可能。
HFS+フォーマット済みなのですぐにTimeMachineを利用開始できる。
WesternDigital My Passport for Mac
バルクで非常に高いシェアを誇るWDのHDD。
コストパフォーマンスも高く、デザイン性の高さも光る製品だ。
AED256の暗号化なので非常にセキュア。万一の紛失時に、Macの全データが詰まったTimeMachineの覗き見を阻止してくれる。
Seagate Backup Plus For mac
世界的シェアを誇るSeagateのHDD。
予めHFS+フォーマットがなされてるのですぐに使い始められる。
One Drive 200GBという付属オプションも魅力的。
Transcend StoreJet for Mac
米軍規格の耐久テスト「MIL-STD-810G 516.6」にパスした耐衝撃HDD。
こちらもHFS+フォーマット済みですぐにTimeMachine利用可能だ。
グレーカラーもMacにマッチ。
よくある質問
Mac対応HDDである必要は?
Mac対応であろうと汎用HDDであろうと、中身の違いはないので実用上問題ない。
ただMac対応と銘打っているものは、Macで動作確認済であり公式サポートがあったり、また最初からOSXに合わせてフォーマットされてあることが多い。
Mac系インターフェースが欲しい場合にMac対応機を選ぶことになるだけで、それ以外の場合は特に選択肢を狭める必要はないだろう。
Windowsでも使うには?
MacとWindowsではフォーマットが異なり、共通で使えるのは「exFAT」のみなので注意が必要だ。
しかしTimeMachineのバックアップはexFATをサポートしておらず、HFS+(Mac OS 拡張)フォーマットである必要がある。
このためMac/Win両方で使うには、少なくともHFS+でフォーマットされたTimeMachine専用パーティションと、exFATでフォーマットされた普段使い用のパーティションの2つを作成する必要がある。
この方法を採った場合、後でパーティション容量変更できないので、最初の容量決定は十分に検討して行った方がよい。容量を変えたくなったらデータと共に一旦パーティションを削除し再作成する必要がある。
SSDという選択は?
SSDはHDDよりも高速で衝撃による故障も少ないので便利だが、前提としてコストパフォーマンスは悪い。
まずTimeMachineに使うには容量が足りないため、データバックアップ用としては積極的に導入する理由はない。
しかしWindowsやLinuxなどの別OSをUSBブートで利用したい場合、または仮想マシンを外部に置いて稼働させたいときには非常に有効な手段となる。
最後に
参考までに筆者の場合は、AdobeCC、DAW、Xcode等開発ウェア、仮想マシン(Win)、MS Officeなどの外部には移せないアプリケーションのせいで、どれだけデータを削っても1世代が200GBを超えてしまう。
2、3世代は無ければ問題発生時に対処できないので、500GB以上はTimeMachineに割いている計算だ。画像や動画、音声などデータも合計すると1TBは必ず超える。
動画編集を行う方や、大量の画像データや3Dデータを扱う方ならばさらに容量が必要になるだろう。
最近では1TBランクアップする程度では大きな金額差がないので、ギリギリを攻めずに余裕をもって使える容量のHDDを手に入れることをおすすめしたい。