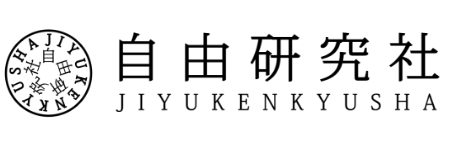神マウスと名高いロジクール(Logicool) のハイエンドワイヤレスマウスMX Master 2S。実際にしばらく使用してみて、その高評価の理由を実感しました。設定アプリLogicool Optionsを活用した、見かけだけでは分からない使用感や機能性についてまで掘り下げてレビューしたいと思います。
目次
Logicool ワイヤレスマウス MX Master 2Sとは
Logicool MX MASTER 2Sは、同社のハイエンドマウスシリーズ「MXシリーズ」の中でも最上位モデル、マウスにこだわる人向けの超高性能マウスだ。
後述するが、非常にユニークな上部ホイールを有しており、加えてサム(親指)ホイールも有しているので機能性の高さは抜群。
マルチデバイスを新しい次元へ引き上げる新機能Logicool FLOWで、本機のペアリング最大数である3台のパソコンの間で、ローカルでクリップボード共有を可能とする。
MX Master 2S使用レビュー|大きさ/デザイン
男性がかぶせ持ちするのに丁度良い大きさ

MX Master 2Sは、手の形に合わせた形状で、男性がかぶせ持ちするのに丁度良い大きさとなっている。女性スタッフにも持ってもらったが、女性でも大きすぎず持つことができた。
実際に2週間使用してみると、本当に手のひらにフィットして持ちやすく、使用時のストレス・疲労が軽減されたのを感じる。
高級感ある質感

真上から見ても横から見ても、シンプルで無駄なデザインがない。表面はマットで、さらっとした質感が高級感ある印象を与える。
MX Master 2S使用レビュー|機構
ホイールの機能が”あまりにも秀逸”すぎる

MX Master 2Sの最大の特徴はホイールと言っても過言ではない。
まず気にする方も多い点だが、ホイールはガタツキがなく安定しており、ホイールクリック時に誤って回転することもないので安心されたい。滑り止めのお陰でしっかり指に吸い付き、ストレスがない。
ホイールクリックも柔らかすぎず、しっかりとクリック感があって良い。回転はカリカリ感がある方。
ただし、このホイールはそれだけではない。次の通り2種類の動作が用意されている。
ラチェット(歯止め)モード
初期状態では、カリカリ感があると表現した、このモードになっている。
ラチェットモードでは、一般的なマウスホイールと同様の回転方式に加え、勢いをつけるとフリー(慣性)スピンに切り替わる。
実際に動画を御覧いただきたい。
なお、ハードでなくソフトで制御しているので、どの程度の勢いでフリースピンに切り替わるのかといった感度まで設定できるから驚きだ。
フリースピンモード
ホイール上部にあるボタンを押すと、常時フリースピンモードに切り替わる、再び押すとラチェットに戻る。
なおこのモード切り替えが要らない場合は、この上部ボタンは別の挙動を割り当てられる。
フリースピンの活用方法
筆者の場合、プログラミング等行う際、コンソールログを遡るのに大いに役に立った。ログを1画面ずつめくっていくより、フリースピンによるスクロールの方が直感的だったのだ。
ターミナルにかじりついている人には、これは本当におすすめ。
他にもExcelやGoogle SpreadSheetを扱うのも快適だった。編集時はショートカットキーによるセル移動が中心になると思うが、閲覧メインの時はスクロールすることが多くなるからだ。
普通のマウスやトラックパッドに比べて、とにかく指が疲れない。ホイール操作が多いと感じる方にとって、本機能は手放せなくなること間違いなしだ。
想定外の活用
このフリースピンモード、かなり回転するし音も良い事に気がついた。
ハンドスピナーの様な気持ちよさがあるので、手持ち無沙汰のとき回すとストレス解消になる、かもしれない。
サムホイールと2つのジェスチャーボタン
サムホイール
親指側にあるホイールは、左右スクロール等の機能を割り当てることができる。
こちらはカリカリ感のあるラチェット式でもない。少し固めに、静かに回転する。誤って触れた程度では回転しない。そのため近くのジェスチャーボタン押下時に触れて回転するなどといった干渉も発生しない。
筆者の場合はテキストエディタやスプレッドシートで横移動したいときに役立ったが、アプリ・ウィンドウスイッチャーとして使用したり、様々な活用法が考えられる。
回転の重みがあるので、高頻度にたくさん回転させるのには余り向いていないように感じた。
ジェスチャーボタン
はじめ2つのボタンは小さすぎるのではと思っていたが、実際に使用してみると難なく扱えた。指が大きい方は慣れが必要かもしれない。
親指を大きく動かさず、力を入れる角度だけで押し分けられるのは、むしろ大きなメリットだった。

親指を添える部分は高級感ある幾何学模様の装飾が施されている。さらっとした質感が心地よい。

充電用のMicroUSBジャック
本機はUSBで充電を行える。2.5時間ほどで一月は持つので普段はほとんど接続する必要がない。
フロントにジャックを設けたのは評価したい。

MX Master 2S使用レビュー|同梱物
Unifying USBレシーバー

最大6台まで対応製品を接続できるレシーバー。
Unifying用ドライバを別途インストールする必要がある。
Bluetoothを搭載していないデスクトップPCで使うことが想定される。
USBケーブル
主に充電に使用するが、有線接続も可能となる。

MX Master 2S使用レビュー|各種ボタンの設定
実用する際に必要となってくるのが、マウスのボタンの設定。設定はLogicool Options(Windows、Macのみ対応)で行う。
Logicool Optionsとは
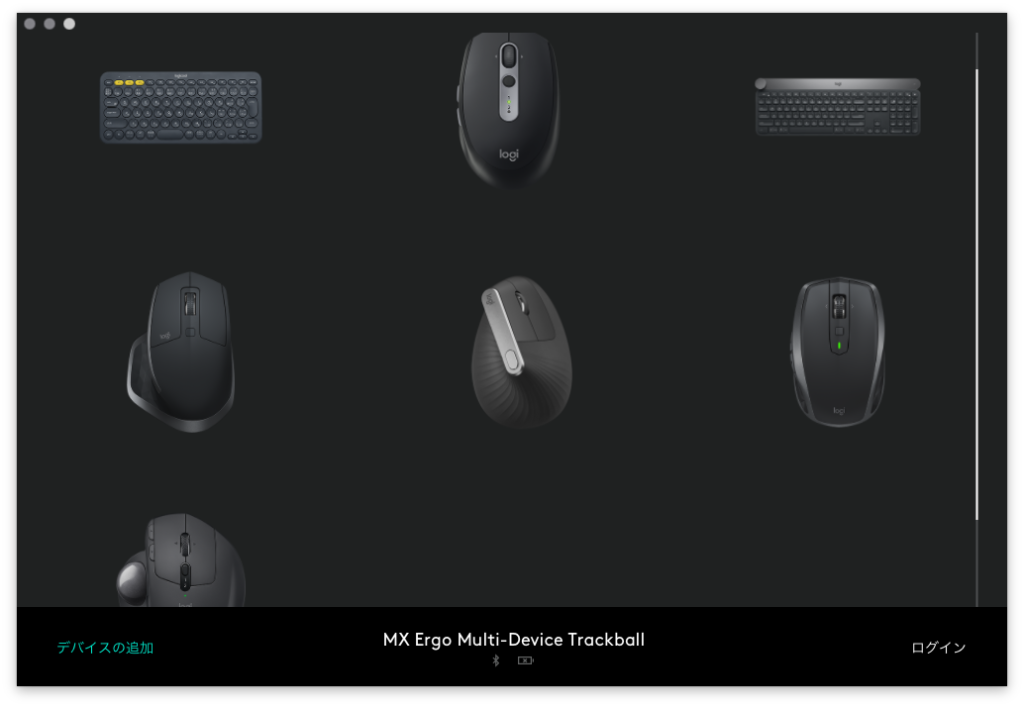
登録したLogicool製品を一元管理し、細かな設定を行える優秀なアプリ。
Bluetooth接続状況や電池残量が画面下部に表示される。
ログインすることで設定をバックアップするなど可能となる。
各種ボタンの設定画面
こちらがMX Master 2Sの設定画面。白丸で囲われた部分にそれぞれ設定を割り当てることが可能だ。
Macを使用している筆者にとって左右2つのジェスチャーボタンは欠かせないものとなった。主にマウスの動きに合わせたデスクトップ間の移動、またブラウジング時のタブ操作を割り当てている。
Macには残念ながらWindowsほど優秀なマウスジェスチャーアプリ(Kazaguruなど)が存在しないので、公式アプリが無料でここまで充実しているのは本当にありがたい。
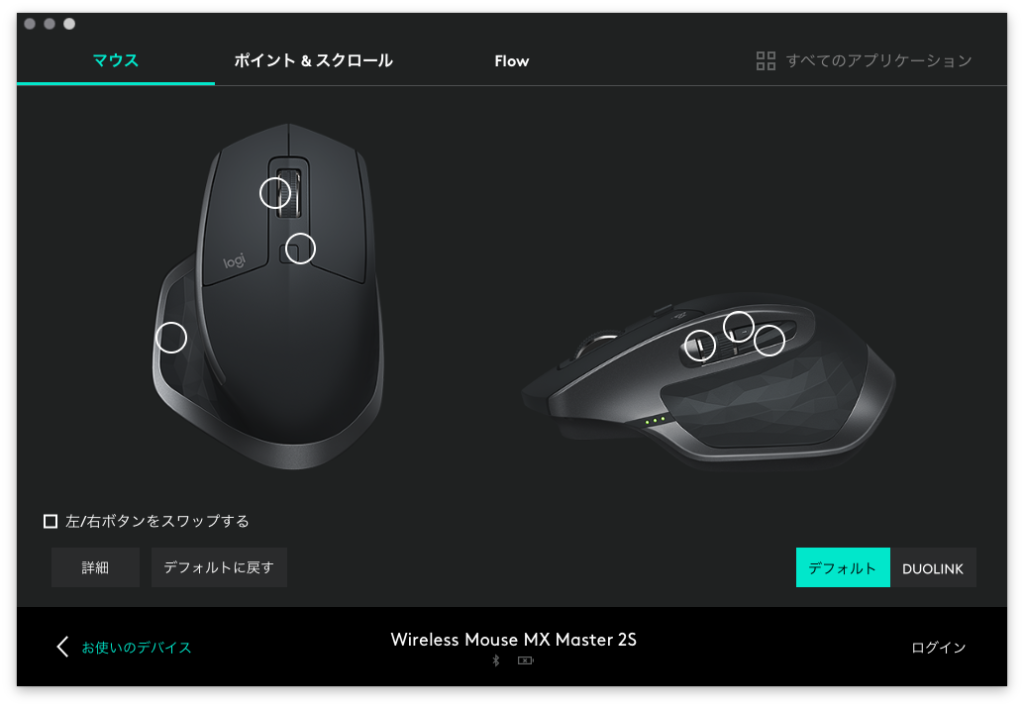
拡張設定項目 DUOLINK
同社のDUOLINK対応キーボードを持っていれば、キーボードのファンクションキーを押しながら使用できる、マウスジェスチャーを登録できる。
次の通り、左右前後4方向に矢印が表示され、各方向にジェスチャーを割り当てることが可能となる。
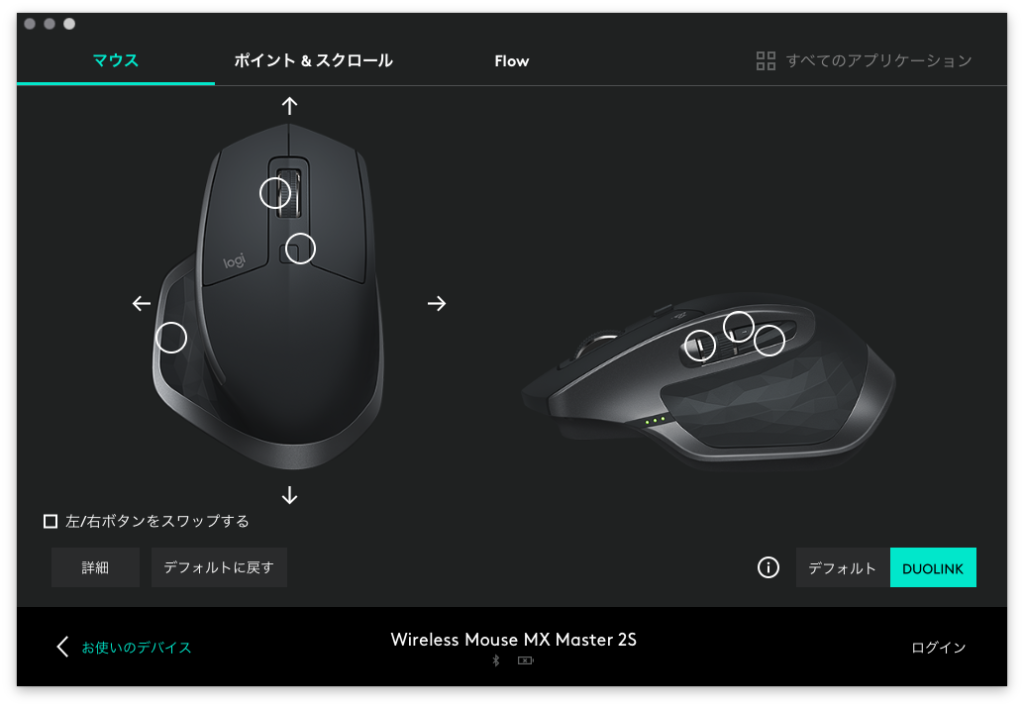
各ボタンの詳細設定画面
ご覧の通り、デフォルトで様々な設定項目が用意されている(画像はMacの設定画面)
独自のキー入力を設定することも勿論可能だ。
右上には適用アプリの選択タブがある。デフォルトでは設定は「すべてのアプリケーション」で有効だが、ここでPCにインストール済みのアプリを選択することで、アプリケーション毎に個別の設定も可能となる。
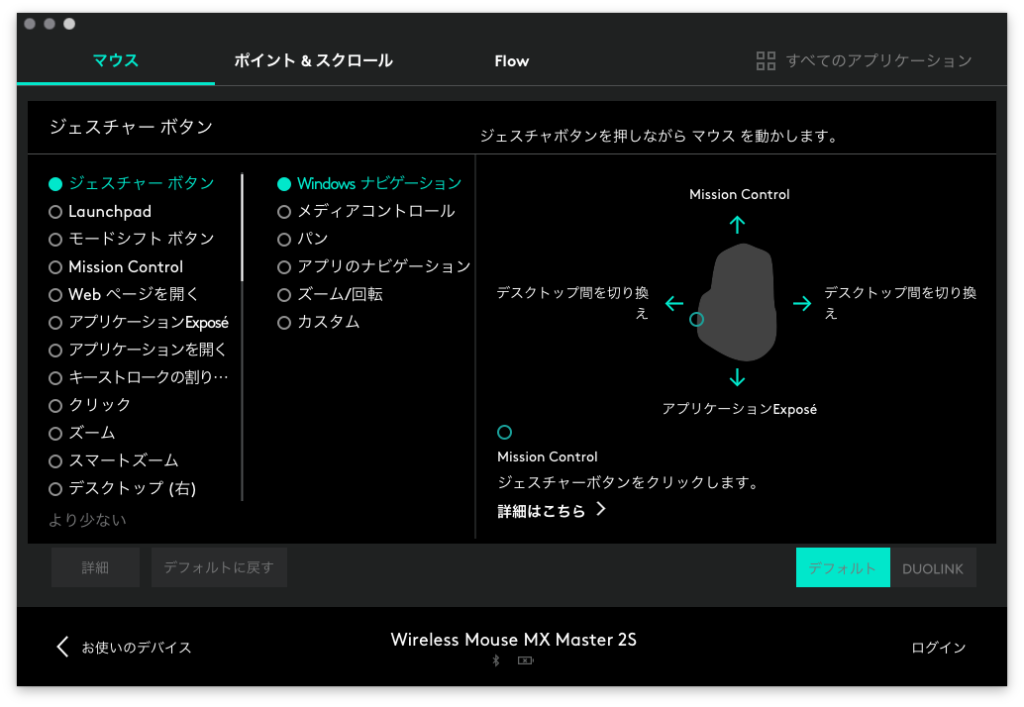
マウスポインタとスクロールの設定画面
基本的なポインタ速度やスクロール速度といった内容は勿論、細かな設定が用意されている。
スムーズスクロール
通常スクロールはn行単位で行われるが、そのカクつきをなくす機能。
ドキュメントを読む際などに便利だが、例えばGoogle Mapの縮尺を変えるといった場合には邪魔となるので、最近のLogicool Optionsでは標準でオフになっている。
SmartShift
勢いよくホイールを回した際に、ラチェットモードからフリースピンに切り替わる機能をSmartShiftと呼び、ここではその有効無効、感度を設定できる。
ここがソフトウェア制御ならではの凄いところだ。
デフォルトでは割とすぐにフリースピンに切り替わる印象だったので、筆者は感度を下げて使用してみた。
固定スクロールホイールモード
ホイールの動作を、ラチェットとフリースピンの一方に固定できる。
切り替え用のボタンが1つ空くので、SmartShiftが不要な方は固定するのも良いだろう。
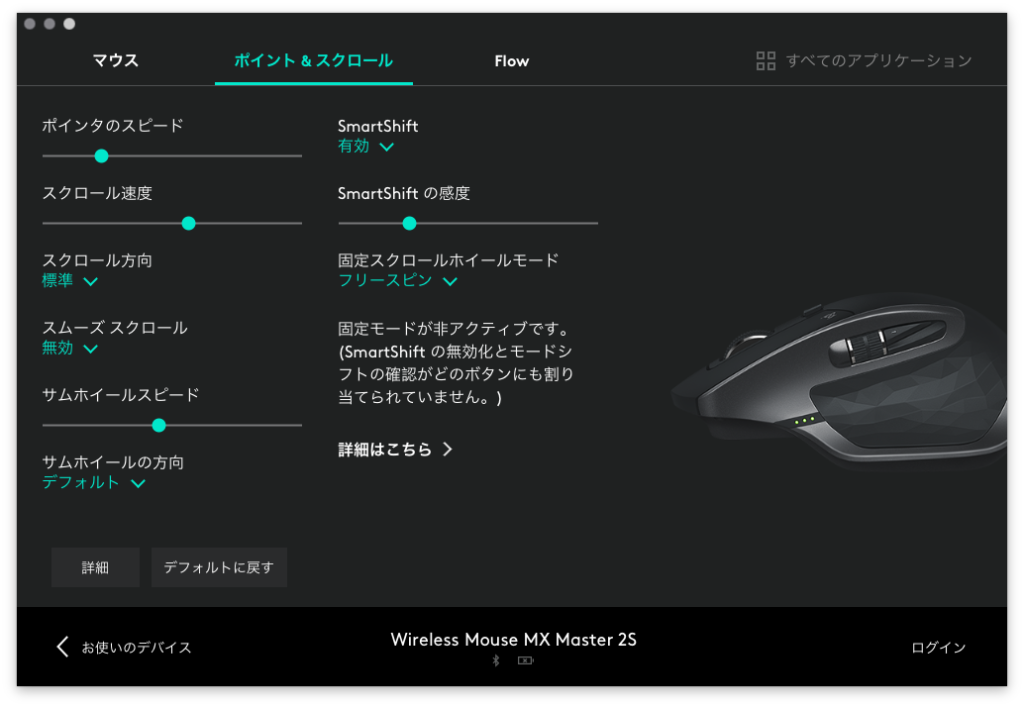
Flowの設定
複数台のPC間で、マウスカーソルやクリップボードを共有できるLogicool独自のユニークな機能がFlowだ。
画面の端にマウスカーソルを持っていくと、同じくFlowを設定した別のPCの画面端にマウスカーソルが現れ、まるでデュアルモニタを行っているかのような体験ができる。
ただ、Mac/Windows間ではカーソル移動に1秒程度のラグがあったのと、マルチディスプレイ環境でないため、筆者は使用していない。Windows間だとかなりスムーズに移動できるようだ。
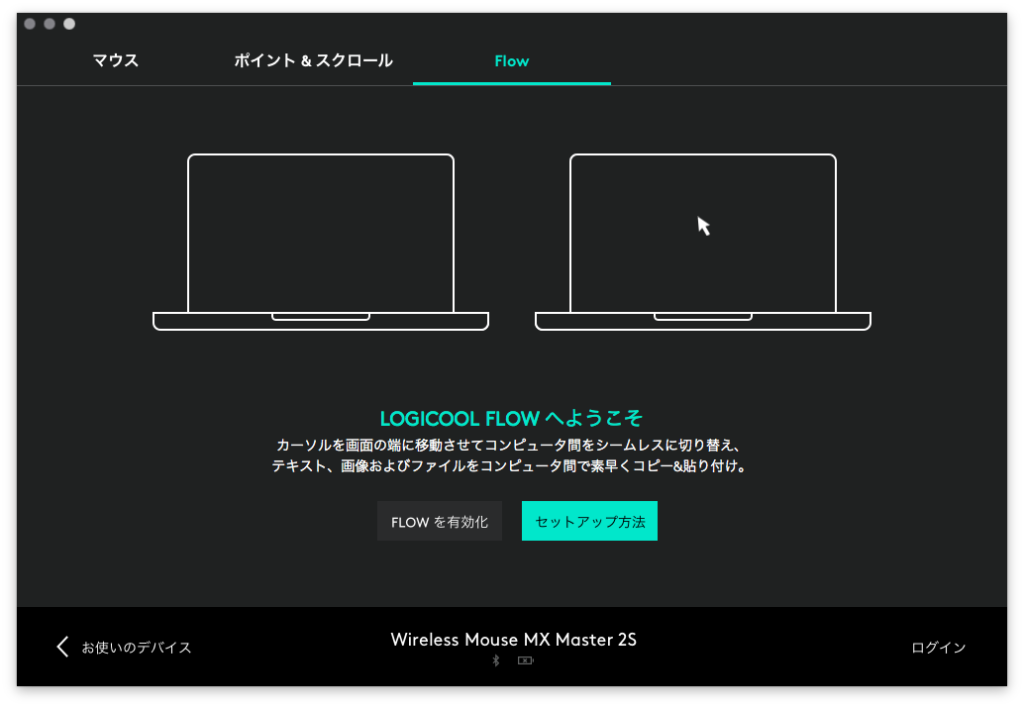
まとめ
筆者は普段はMacとWindowsでLogicoolの静音マウスM590を使用しており満足していたのだが、それと比べながら暫く使用してみて、MX Master 2S は本当に使い勝手の良いマウスだと実感した。
とにかくホイールが秀逸なので、本当に皆さんにも体験してみてほしい。
敢えて欠点を上げるならクリック音が少々うるさいのと、少々重量がある点。3Dや音楽関連はマウス移動距離が長くなりがちなので、少々不向きである。
それらを除けば欠点は無いも同然の素晴らしいマウスなので、ずっと使い続けるにふさわしいマウスを探している方はぜひとも検討されたい。
製品提供:ロジクール