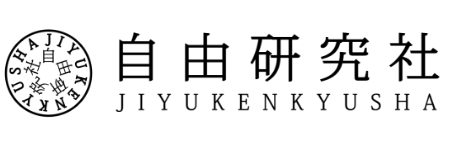Logicool MXシリーズの中でも人気のモデル MX Anywhere 2Sを実機レビューします。使用感や気になる高速スクロールについて、動画や画像をを用いながら解説します。
目次
Logicool ワイヤレスマウス MX Anywhere 2Sとは
Logicool MX Anywhere 2Sは、同社のハイエンドマウスシリーズ「MXシリーズ」の中で最もコンパクトなモデル。
同社お家芸とも言える特徴的なスクロールホイールを有しており、一度使ったら離れられない高い人気を誇るマウスだ。
マルチデバイスを新しい次元へ引き上げる新機能Logicool FLOWで、本機の最大ペアリング数である3台までのパソコンの間で、ローカルでクリップボード共有を可能とする。
MX Anywhere 2S使用レビュー|大きさ/デザイン
薄くて小さいモバイル向けの大きさ
男性がつまみ持ちするのにちょうどよく、女性ならかぶせ持ちも可能なサイズ感だ。
持ち運びを意識したコンセプトが反映されており、カバンに入れても違和感のない薄さとなっている。AppleのMagicMouseの後部に少し高さを設けた程度だ。

高級感ある質感
本体横側は、幾何学的な模様があしらわれており高級感がある。
さらっとしたマットな質感が心地よい。

MX Anywhere 2S使用レビュー|機構
ホイールが秀逸
ホイールのモードシフト
本機の最大の特長は何と言ってもそのホイール。
一般的なマウスホイールと同様の回転方式に加え、フリー(慣性)スピンに切り替えて高速スクロールを行うことが可能となっている。
実際に動画をご覧いただくのが分かりやすいと思う。
フリースピンモードはかなり長く回転を続けるのでハンドスピナーの様で気持ちが良い。なおホイールを押し込むとモード切り替えが出来るようになっている。
筆者の場合、プログラミング等行う際にコンソールログを遡るのにぴったりだった。ターミナルを多用する方はより直感的なログ閲覧ができるはずだ。
他にもExcelやスプレッドシート、ドキュメントなど試してみたがホイール操作を多用する場面ならいつでも、手の疲れが軽減されることを実感した。
通常利用とチルト機能
高速スクロールといった特殊機能を抜きにしても優れたホイールである。
カリカリと歯止め感があり、ガタツキもない安定した回転をするので、スクロールにストレスはない。滑り止めのお陰でしっかり指に吸い付くのも評価したい。
また左右に傾けるチルト機能によって水平スクロールが可能となっているが、それによる誤操作や不安定感といったものは全くなかった。傾けたいときだけちゃんと傾き、またそのフィードバックもしっかり得られる。
廉価メーカー品の不安定なホイールにうんざりしている方ならきっと気に入る完成度のはずだ。

ホイール手前にジェスチャーボタン
上述の高速スクロール切り替え機能があるため、ホイールに中クリック機能はない。デフォルトでは、代わりにホイール手前のボタンでホイールクリックを補っている。
後述するLogicool Optionで他の挙動を割り当てることもできる。
筆者の場合は中クリックの位置の違いには戸惑うことなく慣れることができた。中クリックを多用する方はデメリットに感じる点かもしれない。

側部ジェスチャーボタン
親指側にジェスチャーボタンが2つあり、様々な動作を設定可能となっている。
上位機種のMX Master 2Sに対して、従来機種にあるような隙間を設けた横並びのデザインを採用している。手の大きい人でも押しやすいはずだ。

MicroUSBジャック
充電用、もしくは有線接続用にMicroUSB端子をフロントに設けている。小さな点だが、有線利用を意識した前方配置は評価したい。
特に有線接続はデスクトップPCユーザーや、出先でBluetoothのないPCと接続する機会のある方には非常にありがたい機能だからだ。
バッテリー性能も3分で1日、フル充電で70日間も持続するので申し分ない。ただ、そのせいか乾電池式マウスに比べると重量がある。

MX Anywhere 2S使用レビュー|同梱物
Unifying USBレシーバー
最大で6台のUnifying対応Logicool製品を接続できるUSBドングル。
Windows/Mac対応で専用のドライバーをインストールする必要がある。
同社の乾電池式マウスと違って、マウス本体にドングル収納スペースが無いので、失くさないように注意したい。

USBケーブル
主に充電用となるはずだが、MicroUSBケーブルも付属している。

MX Anywhere 2S使用レビュー|各種設定
実用する際に必要となってくるのが、マウスのボタンの設定。設定はLogicool Options(Windows、Macのみ対応)で行う。
Logicool Optionsとは
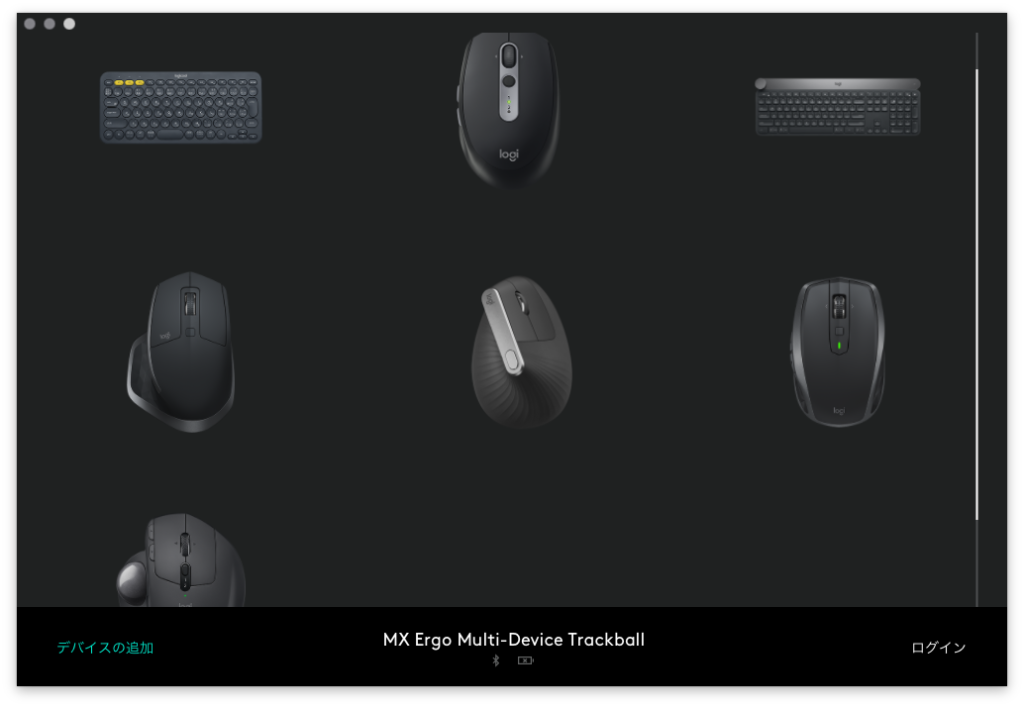
登録したLogicool製品を一元管理し、細かな設定を行える優秀なアプリ。
Bluetooth接続状況や電池残量が画面下部に表示される。
ログインすることで設定をバックアップするなど可能となる。
各種ボタンの設定画面
こちらがMX Anywhere 2Sの設定画面。白丸で囲われた部分にそれぞれ設定を割り当てることが可能だ。
Macを使用している筆者にとって左右2つのジェスチャーボタンは欠かせないものとなった。主にマウスの動きに合わせたデスクトップ間の移動、またブラウジング時のタブ操作を割り当てている。
Macには残念ながらWindowsほど優秀なマウスジェスチャーアプリ(Kazaguruなど)が存在しないので、公式アプリが無料でここまで充実しているのは本当にありがたい。
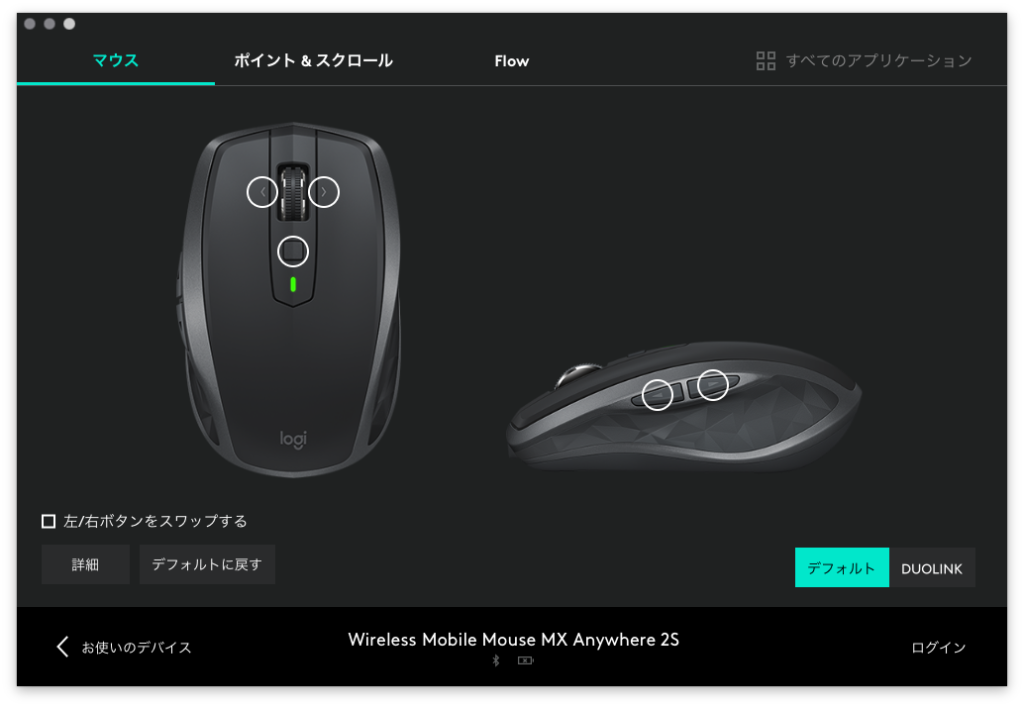
拡張設定項目 DUOLINK
同社のDUOLINK対応キーボードを持っていれば、キーボードのファンクションキーを押しながら使用できる、マウスジェスチャーを登録できる。
次の通り、左右前後4方向に矢印が表示され、各方向にジェスチャーを割り当てることが可能となる。

各ボタンの詳細設定画面
ご覧の通り、デフォルトで様々な設定項目が用意されている(画像はMacの設定画面)
独自のキー入力を設定することも勿論可能だ。
右上には適用アプリの選択タブがある。デフォルトでは設定は「すべてのアプリケーション」で有効だが、ここでPCにインストール済みのアプリを選択することで、アプリケーション毎に個別の設定も可能となる。
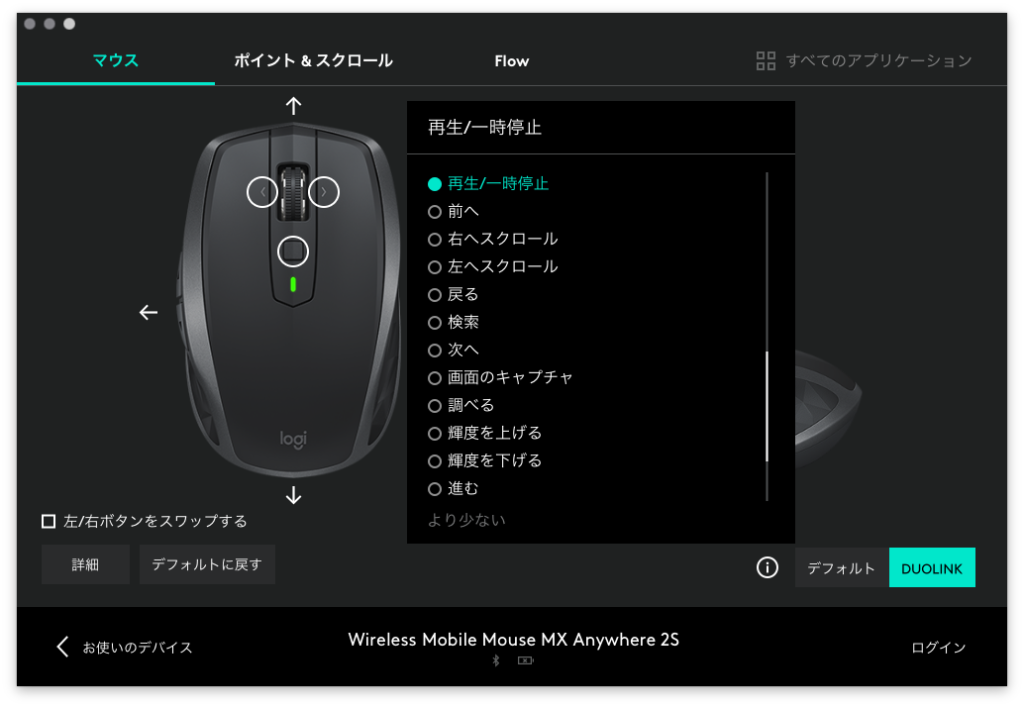
マウスポインタとスクロールの設定画面
基本的なポインタ速度やスクロール速度といった内容は勿論、細かな設定が用意されている。
スムーズスクロール
通常スクロールはn行単位で行われるが、そのカクつきをなくす機能。
ドキュメントを読む際などに便利だが、例えばGoogle Mapの縮尺を変えるといった場合には邪魔となるので、最近のLogicool Optionsでは標準でオフになっている。
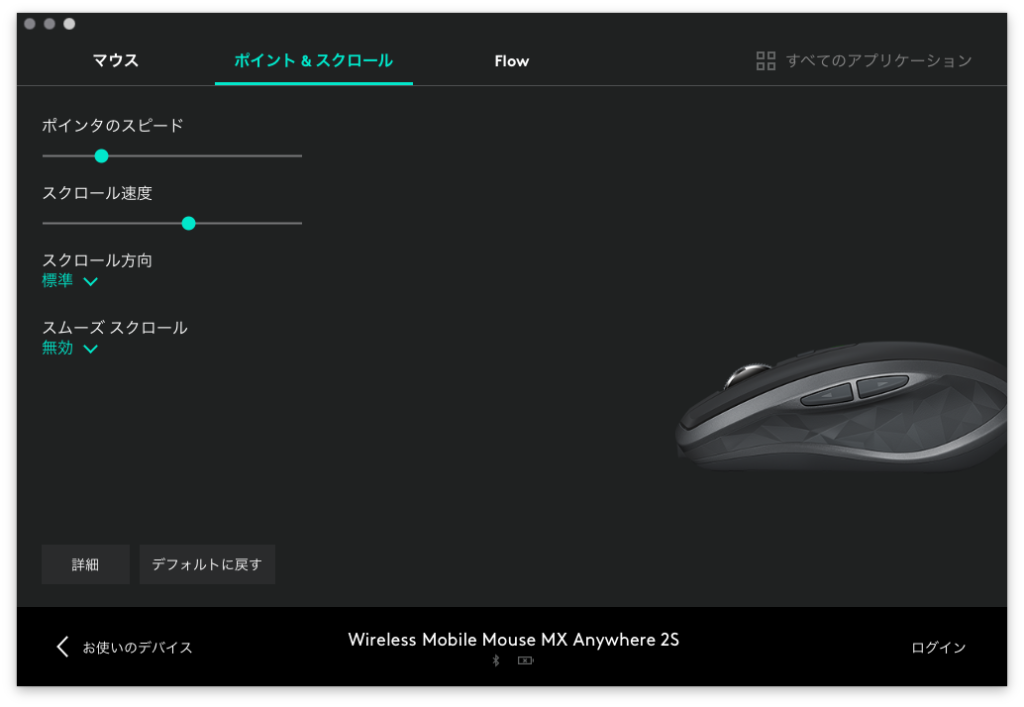
Flowの設定
複数台のPC間で、マウスカーソルやクリップボードを共有できるLogicool独自のユニークな機能がFlowだ。
画面の端にマウスカーソルを持っていくと、同じくFlowを設定した別のPCの画面端にマウスカーソルが現れ、まるでデュアルモニタを行っているかのような体験ができる。
ただ、Mac/Windows間ではカーソル移動に1秒程度のラグがあったのと、マルチディスプレイ環境でないため、筆者は使用していない。Windows間だとかなりスムーズに移動できるようだ。
Flowがあるためか、Easy-Switchボタン(接続機器切り替えボタン)がマウス底面に移動したのが、Flow不使用者には若干のデメリットに感じる。
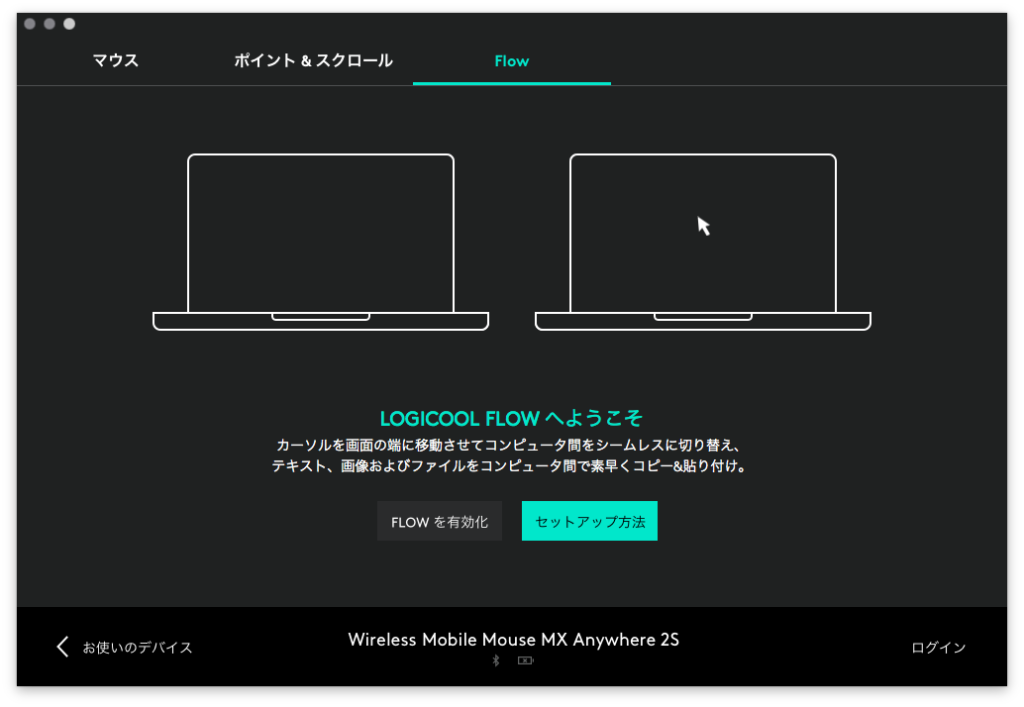
まとめ
MX Anywhere 2S の特長である高速スクロールは一度手にしたら離れられない強い魅力があった。
欠点を上げるならクリック音がこれまでの同社製品に比べると大きい。
ただとにかくホイールが秀逸なので、本当に皆さんにも体験してみてほしい。
女性やつまみ持ち派の男性には本当におすすめできる一品だ。
製品提供:ロジクール